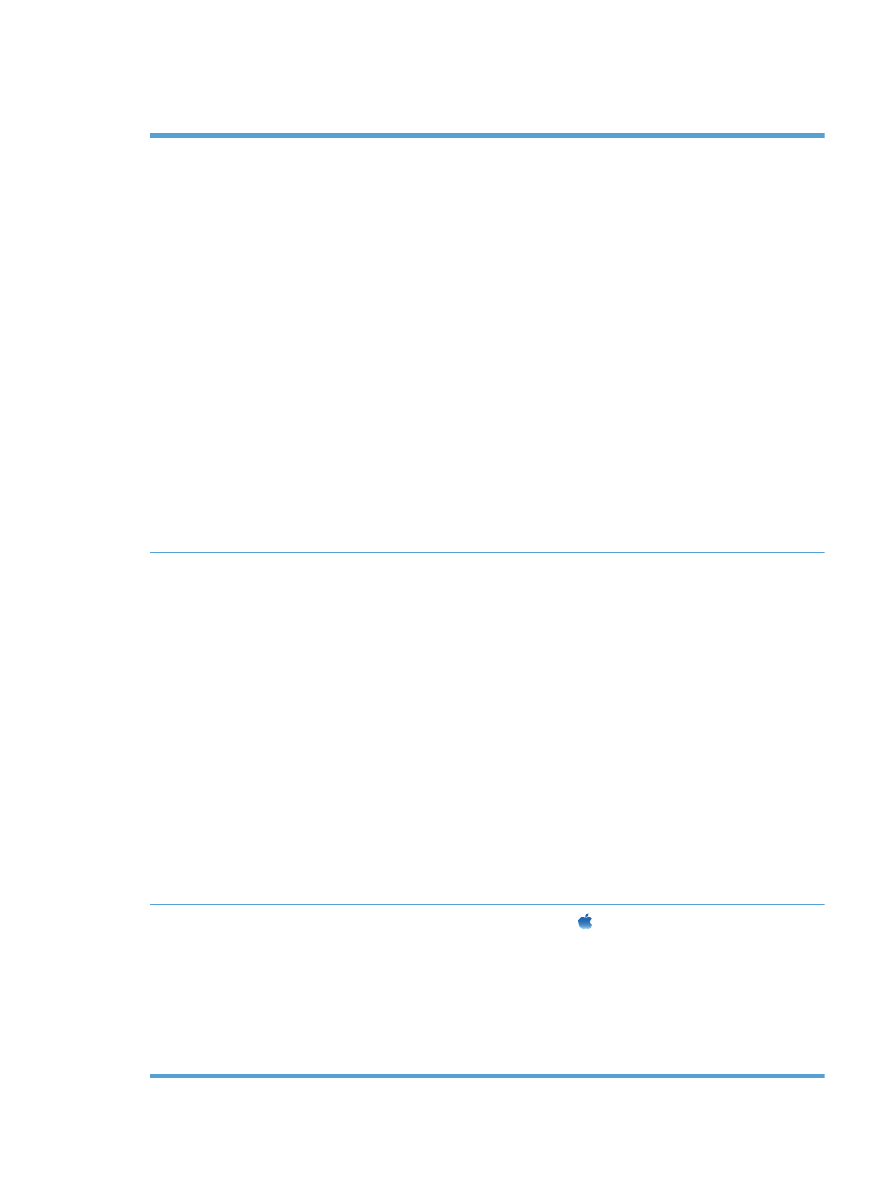
Mälu lubamine
Windows XP, Windows Server
2003, Windows Server 2008 ja
Windows Vista
1.
Klõpsake käsku Start (Alusta).
2.
Klõpsake valikut Settings (Sätted).
3.
Klõpsake valikut Printers and Faxes (Printerid ja faksid) (Start-menüü
vaikevaadet kasutades) või Printers (Printerid) (Start-menüü klassikalist vaadet
kasutades).
4.
Paremklõpsake toote draiverikooni ja valige siis suvand Properties
(Atribuudid).
5.
Klõpsake vahekaarti Device Settings (Seadme sätted).
6.
Laiendage ala Installable Options (Paigaldatavad valikud).
7.
Valige suvandi Automatic Configuration (Automaatne konfiguratsioon)
kõrval Update Now (Värskenda nüüd).
8.
Klõpsake OK.
MÄRKUS.
Kui mälu ei värskendata pärast suvandi Update Now (Värskenda
nüüd) valimist õigesti, saate tootele paigaldatud mälu koguse valida käsitsi alas
Installable Options (Paigaldatavad valikud).
Suvand Update Now (Värskenda nüüd) kirjutab olemasolevad toote
konfiguratsioonisätted üle.
Windows 7
1.
Klõpsake käsku Start (Alusta).
2.
Klõpsake valikut Devices and Printers (Seadmed ja printerid).
3.
Paremklõpsake toote draiveriikooni ja valige seejärel suvand Printer
properties (Printeri atribuudid).
4.
Klõpsake vahekaarti Device Settings (Seadme sätted).
5.
Laiendage ala Installable Options (Paigaldatavad valikud).
6.
Valige suvandi Automatic Configuration (Automaatne konfiguratsioon)
kõrval Update Now (Värskenda nüüd).
7.
Klõpsake OK.
MÄRKUS.
Kui mälu ei värskendata pärast suvandi Update Now (Värskenda
nüüd) valimist õigesti, saate tootele paigaldatud mälu koguse valida käsitsi alas
Installable Options (Paigaldatavad valikud).
Suvand Update Now (Värskenda nüüd) kirjutab olemasolevad toote
konfiguratsioonisätted üle.
Mac OS X 10.5 ja 10.6
1.
Klõpsake Apple'i menüüs ikooni , klõpsake menüüd Süsteemieelistused
ja seejärel ikooni Printimine ja faksimine.
2.
Valige vasakpoolsest ekraaniosast toode.
3.
Klõpsake nuppu Suvandid ja tarvikud.
4.
Klõpsake vahekaarti Draiver.
5.
Konfigureerige paigaldatud lisaseadmed.
ETWW
Paigaldage mälu ja sisemised USB-seadmed
161