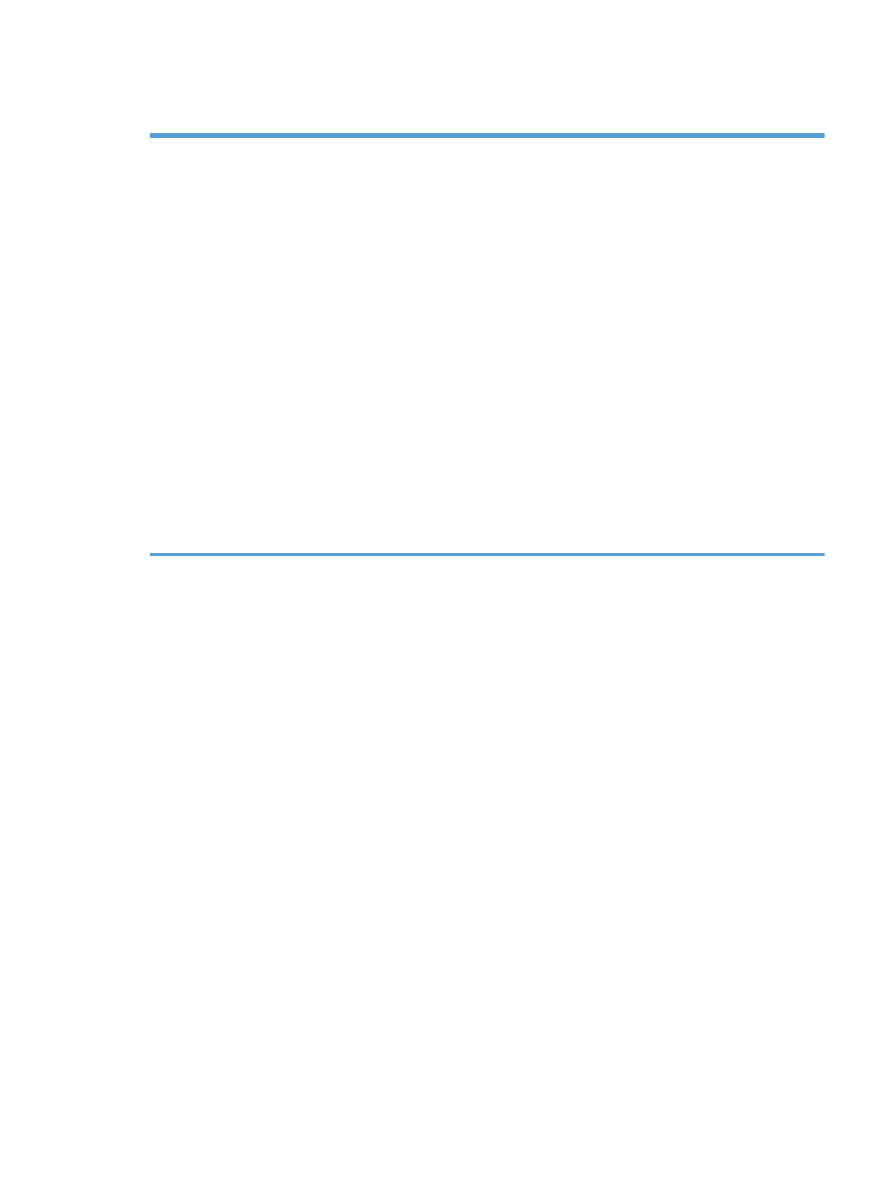
Mengaktifkan memori
Windows XP, Windows Server
2003, Windows Server 2008,
dan Windows Vista
1.
Klik Start [Mulai].
2.
Klik Settings [Pengaturan].
3.
Klik Printers and Faxes [Printer dan Faks] (menggunakan tampilan menu
Start standar) atau klik Printers [Printer] (menggunakan tampilan menu Start
Klasik).
4.
Klik-kanan ikon driver produk, kemudian pilih Properties [Properti].
5.
Klik tab Device Settings [Pengaturan Perangkat].
6.
Perluas area untuk Installable Options [Opsi yang Dapat Diinstal].
7.
Di sebelah Automatic Configuration [Konfigurasi Otomatis], pilih
Update Now [Perbarui Sekarang].
8.
Klik OK.
CATATAN:
Jika memori tidak diperbarui dengan benar setelah menggunakan
opsi Update Now [Perbarui Sekarang], Anda dapat memilih secara manual
jumlah total memori yang diinstal di produk di area Installable Options [Opsi
yang Dapat Diinstal].
Opsi Update Now [Perbarui Sekarang] mengabaikan pengaturan konfigurasi
produk yang sudah ada.
IDWW
Menginstal memori dan memasang perangkat USB internal
167
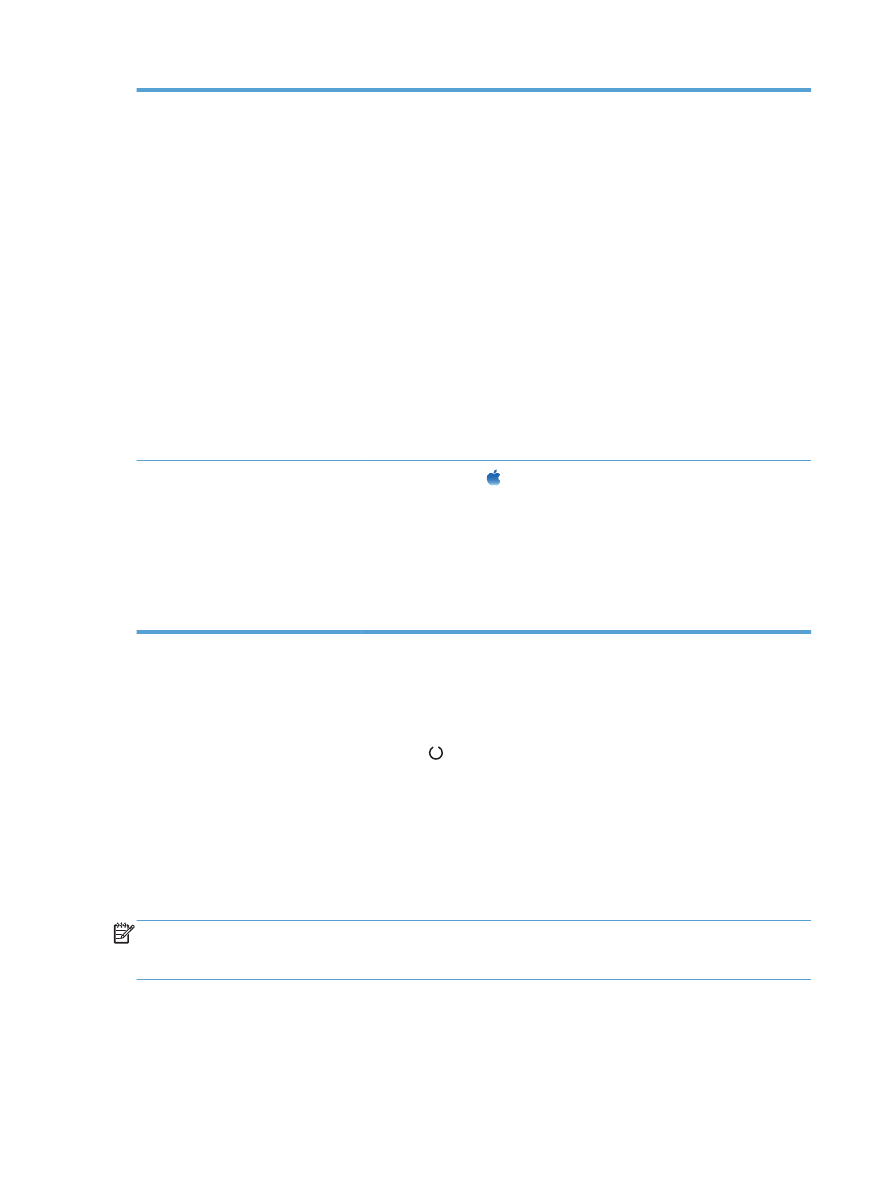
Windows 7
1.
Klik Start [Mulai].
2.
Klik Devices and Printers [Perangkat dan Printer].
3.
Klik-kanan ikon driver produk, kemudian pilih Printer properties [Properti
printer].
4.
Klik tab Device Settings [Pengaturan Perangkat].
5.
Perluas area untuk Installable Options [Opsi yang Dapat Diinstal].
6.
Di sebelah Automatic Configuration [Konfigurasi Otomatis], pilih
Update Now [Perbarui Sekarang].
7.
Klik OK.
CATATAN:
Jika memori tidak diperbarui dengan benar setelah menggunakan
opsi Update Now [Perbarui Sekarang], Anda dapat memilih secara manual
jumlah total memori yang diinstal di produk di area Installable Options [Opsi
yang Dapat Diinstal].
Opsi Update Now [Perbarui Sekarang] mengabaikan pengaturan konfigurasi
produk yang sudah ada.
Mac OS X 10.5 dan 10.6
1.
Dari menu Apple , klik menu System Preferences [Preferensi
Sistem], lalu klik ikon Print & Fax [Cetak & Faks].
2.
Pilih produk di sisi kiri jendela.
3.
Klik tombol Options & Supplies [Opsi & Persediaan].
4.
Klik tab Driver.
5.
Konfigurasilah opsi yang terinstal.