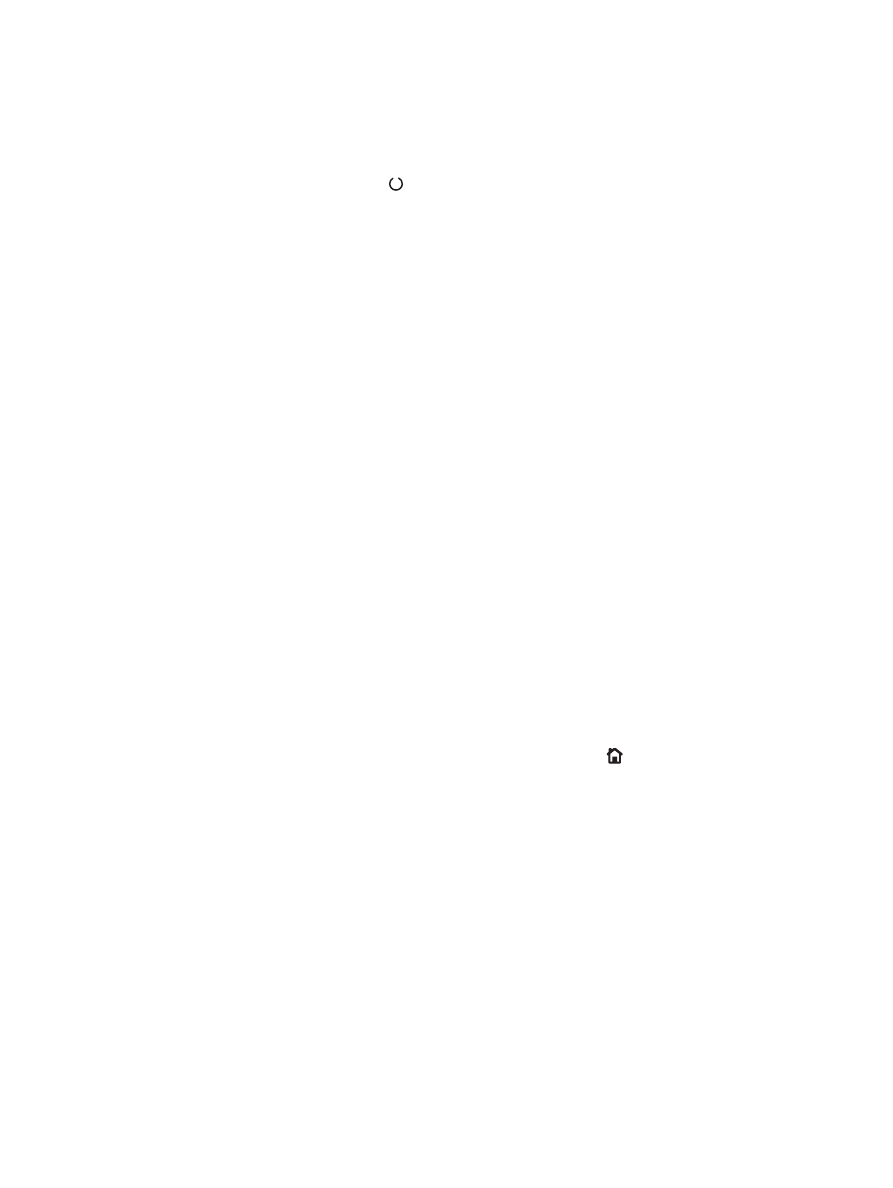
Lista de verificação de solução de problemas
Siga estas etapas ao tentar resolver um problema com o produto.
1.
Verifique se a luz de Prontidão está acesa. Se nenhuma luz estiver acesa, execute estes
procedimentos:
a. Verifique as conexões do cabo de alimentação.
b. Verifique se a alimentação está ligada.
c.
Verifique se a voltagem da linha está correta para a configuração de alimentação da
impressora. (Consulte a etiqueta na parte de trás do produto sobre exigências de voltagem.)
Se você estiver usando um filtro de linha e sua voltagem não estiver de acordo com as
especificações, conecte o produto diretamente na parede. Se já estiver conectado na
parede, tente uma saída diferente.
d. Se nenhuma dessas medidas restaurar a energia, entre em contato com o Atendimento ao
cliente HP.
2.
Verifique o cabeamento.
a. Verifique a conexão do cabo entre o produto e o computador ou a porta de rede. Verifique
se a conexão está segura.
b. Verifique se o cabo não está danificado usando um outro cabo, se possível.
c.
Verifique a conexão de rede.
3.
O painel de controle deve indicar o status de Pronto. Se aparecer uma mensagem de erro, corrija
o erro.
4.
Verifique se o papel que você está usando atende às especificações.
5.
Imprima uma página de configuração. Se o produto estiver conectado a uma rede, uma página
da HP Jetdirect também será impressa.
a. No painel de controle do produto, pressione o botão Início .
b. Abra os seguintes menus:
◦
Administração
◦
Relatórios
◦
Páginas de configuração/status
◦
Página de configuração
c.
Pressione o botão
OK
.
Se as páginas não forem impressas, verifique se ao menos uma das bandejas contém papel.
Se a página ficar atolada no produto, siga as instruções no painel de controle para desobstruir o
congestionamento.
PTWW
Lista de verificação de solução de problemas
179
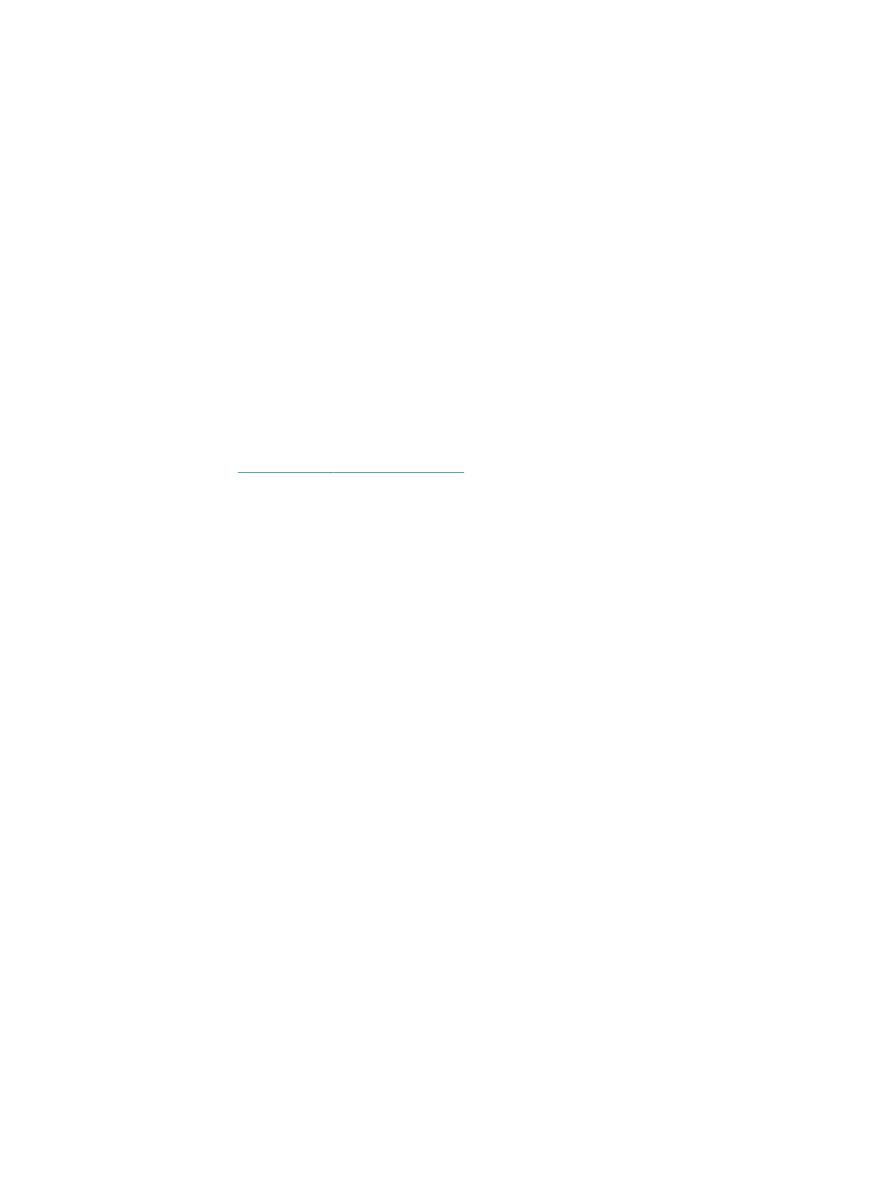
6.
Se a página de configuração for impressa, verifique os seguintes itens:
a. Se a página não for impressa corretamente, o problema está no hardware do produto. Entre
em contado com o Atendimento ao cliente HP.
b. Se a página for impressa corretamente, isso indica que o hardware do produto está
funcionando. O problema está no computador, no driver da impressora ou no programa.
7.
Selecione uma destas opções:
Windows: Clique em Iniciar, Configurações e em Impressoras ou Impressoras e
faxes. Clique duas vezes no nome do produto.
-ou-
Mac OS X: Abra o Utilitário de configuração da impressora ou a lista Impressão e
fax e clique duas vezes na linha do produto.
8.
Verifique se o driver da impressora deste produto está instalado. Verifique o programa para
certificar-se de estar usando o driver da impressora deste produto. O driver da impressora está no
CD que acompanha o produto. Você também pode efetuar o download do driver da impressora
neste site:
www.hp.com/support/lj600Series
.
9.
Imprima um documento pequeno a partir de outro programa que já tenha funcionado
corretamente antes. Se isso funcionar, o problema está no programa que você está utilizando. Se
isso não funcionar (se o documento não for impresso), execute essas etapas:
a. Tente imprimir o trabalho de outro computador que tenha o software da impressora
instalado.
b. Se o produto está conectado à rede, conecte-o diretamente a um computador usando um
cabo USB. Redirecione o produto para a porta adequada ou reinstale o software,
escolhendo o novo tipo de conexão que será usado.