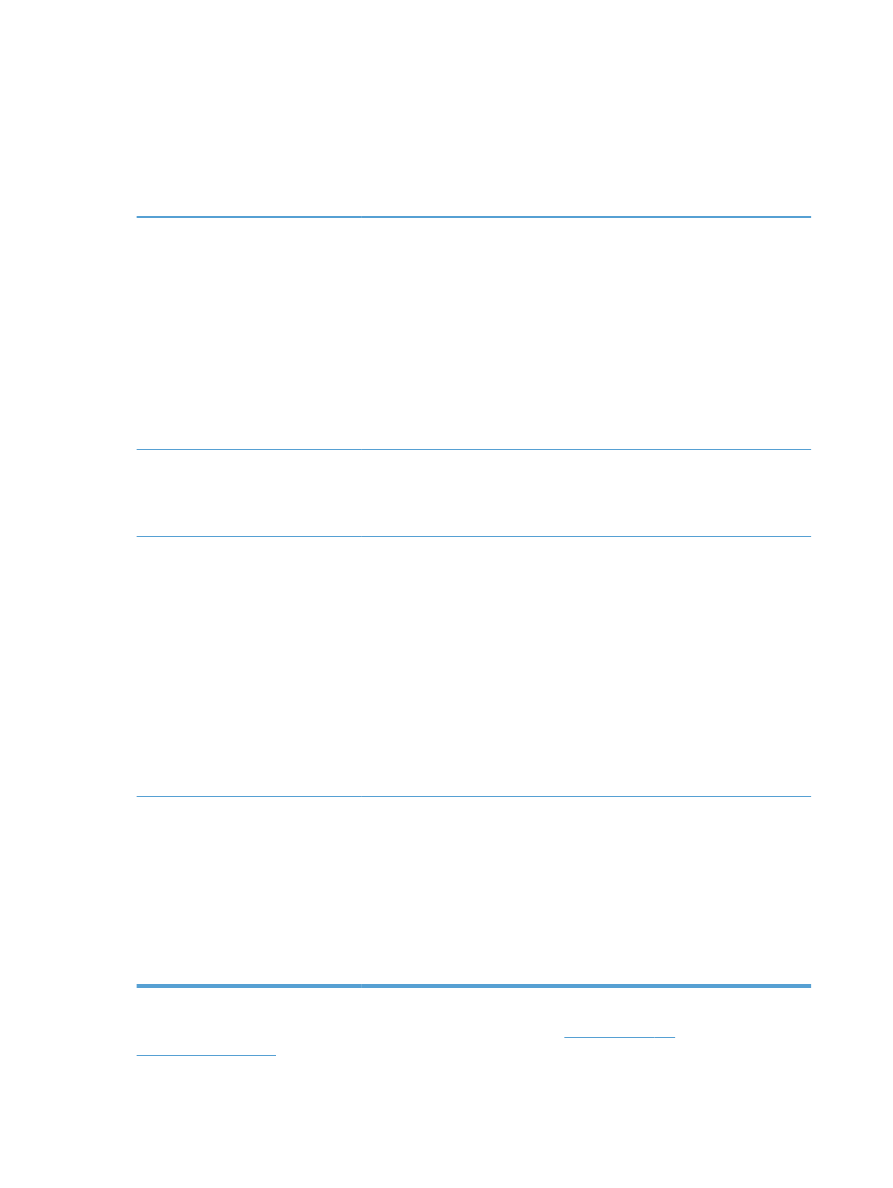
Использование наиболее подходящего для нужд печати драйвера
принтера
Если на печатаемой странице неожиданно встречаются графические линии, пропущенный
текст, недостающая графика, неправильное форматирование или подставленные шрифты,
тогда может понадобиться другой драйвер принтера.
Драйвер HP PCL 6
●
Поставляется в качестве драйвера по умолчанию Этот драйвер
устанавливается автоматически, если не был выбран другой драйвер
●
Рекомендован для всех операционных систем Windows
●
Обеспечивает наилучшую скорость и качество печати, а также
поддержку функций устройства для большинства пользователей
●
Разработан для соответствия требованиям графического интерфейса
Windows Graphic Device Interface (GDI) с целью обеспечения
максимальной скорости работы в среде Windows
●
Может быть не полностью совместим с пользовательскими
приложениями и программами от сторонних производителей,
использующих драйвер PCL 5
Универсальный драйвер печати
HP (UPD) для PostScript (PS)
●
Рекомендован для печати из программного обеспечения Adobe
®
или из
других программных продуктов для работы со сложной графикой.
●
Обеспечивает поддержку печати с эмуляцией Postscript и поддержку
шрифтов Postscript в файлах флэш-анимации
Универсальный драйвер печати
HP (UPD) PCL 5
●
Рекомендован для стандартных задач офисной печати в среде Windows
●
Совместим с предыдущими версиями PCL и устаревшими устройствами
HP LaserJet
●
Это лучший выбор для печати в пользовательских приложениях и
программах сторонних производителей
●
Лучший выбор при работе в смешанных средах, требующих установки
драйвера PCL 5 для устройства (UNIX, Linux, мэйнфреймы)
●
Создан для работы в корпоративных средах на базе Windows в качестве
единого драйвера для большого числа моделей принтеров
●
Предпочтительно использовать его при работе с большим числом
моделей принтеров с мобильного компьютера под управлением
Windows
Универсальный драйвер печати
HP (UPD) PCL 6
●
Рекомендуется использовать при печати во всех средах Windows
●
Обеспечивает наилучшие скорость и качество печати, а также полную
поддержку функций принтера для большинства пользователей
●
Разрабатывался специально для работы с интерфейсом графического
устройства Windows (GDI), что позволяет обеспечить наилучшую
скорость печати в средах Windows
●
Может быть не полностью совместим с пользовательскими
приложениями и программами от сторонних производителей,
использующих драйвер PCL 5
Загрузите дополнительные драйверы принтера с веб-сайта:
www.hp.com/go/
lj600Series_software
.
200 Глава 10 Устранение неполадок
RUWW
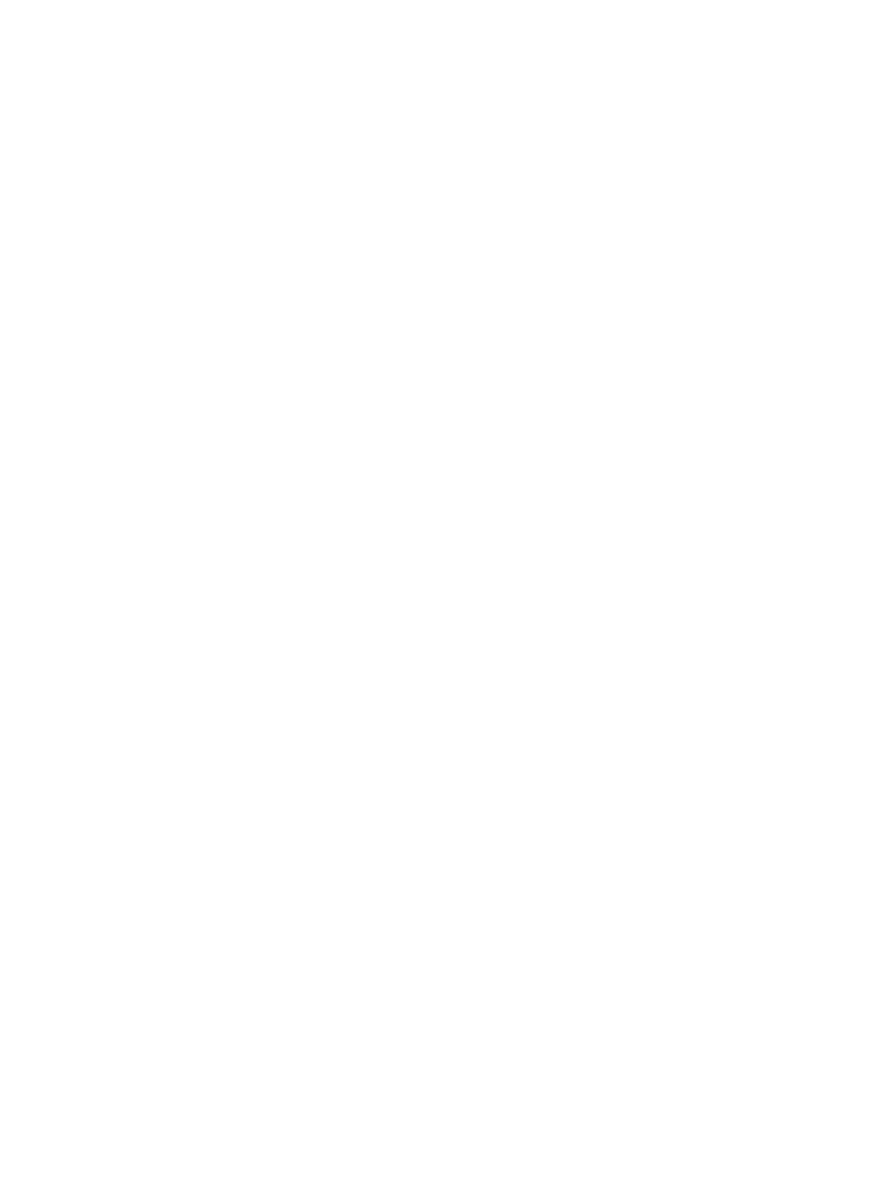
Устройство не печатает или печать выполняется
слишком медленно
Устройство не печатает
Если устройство совсем не печатает, попробуйте выполнить следующие действия.
1.
Убедитесь, что устройство включено, а панель управления информирует о готовности
устройства.
◦
Если панель управления не информирует о готовности устройства, выключите и
снова включите устройство.
◦
Если панель управления покажет, что устройство готово к работе, снова отправьте
задание на печать.
2.
Если на панель управления выводится сообщение об ошибке устройства, устраните
ошибку и снова попытайтесь отправить задание на печать.
3.
Убедитесь в правильности подсоединения кабелей. Если устройство подсоединено к сети,
проверьте следующее:
◦
Горит ли индикатор, расположенный рядом с сетевым разъемом устройства. Если
сеть активна, индикатор светится зеленым светом.
◦
Убедитесь в том, что для сетевого соединения используется сетевой, а не
телефонный кабель.
◦
Убедитесь в том, что маршрутизатор, концентратор или коммутатор включен и
работает надлежащим образом.
4.
Установите программу HP с компакт-диска, поставляемого в комплекте с принтером.
Использование универсальных драйверов принтера может вызвать задержки при
удалении заданий из очереди на печать.
5.
Находясь в списке принтеров на компьютере, щелкните правой кнопкой на имени
устройства, выберите элемент Свойства, и откройте вкладку Порты.
◦
При использовании сетевого кабельного соединения убедитесь в том, что имя
принтера, указанное на вкладке Порты, совпадает с именем устройства на странице
конфигурации.
◦
При использовании кабеля USB и подсоединении к беспроводной сети, убедитесь в
наличии флажка в пункте Виртуальный порт принтера для USB.
6.
Использование персонального межсетевого экрана на компьютере может привести к
блокировке связи с устройством. Попробуйте временно отключить межсетевой экран и
посмотрите, не является ли это причиной неполадок.
7.
Если компьютер или устройство подсоединены к беспроводной сети, низкое качество
сигнала или помехи могут вызывать задержку выполнения заданий на печать.
RUWW